Si queremos configurar un acceso remoto entre dos dispositivos, bien para controlar ordenador remoto, bien para monitoreo de alarmas o de cámaras por internet, debemos entender cómo se encuentran dos ordenadores en la red.
Nuestro ordenador, o nuestra red de ordenadores salen a internet con un número de 4 segmentos comprendidos entre 1 y 255 al que se denomina IP. Este número es como si fuera un número de teléfono; nosotros por ejemplo se lo podemos dar a un programa de escritorio remoto para decirle que controle el equipo que está detrás de la IP que le damos, se lo podemos dar a un programa para visionar una cámara IP remota o para acceder a una red mediante una conexión VPN. De momento todo igual que un número de teléfono.
El problema es que este número IP que nos da nuestro proveedor de ADSL puede ser estático o dinámico. Si nuestra dirección IP es estática, eso quiere decir que siempre vamos a tener el mismo “número de teléfono”; podremos conectarnos desde cualquier parte del mundo, y llamando a esa IP responderán nuestros dispositivos. Sin embargo, si nuestra IP es dinámica, nuestro “número de teléfono” cambia cada cierto tiempo y no podremos configurar ninguna aplicación por qué no tendremos ningún número fijo al que llamar.
Hay algunas páginas que nos indican nuestra IP en este momento preciso, y también si es Static o Dynamic.
Podemos solicitar a nuestro proveedor de internet que nos suministre una IP fija; no tendrá ningún problema en hacerlo, pero nos cobrará un suplemento por ello. Otra opción sin coste adicional es usar los servicios de un Proveedor de DNS dinámicas y crear nosotros mismos nuestra propia IP estática. En el artículo Configurando conexiones remotas. Configuración de Ultra VNC esbozamos la forma de configurar el ejecutable de No IP, hoy vamos a ver como configurar la conexión a través de otro proveedor de DNS dinámicas DynDns.
Creando la cuenta en DynDNS
-Entramos en la página de DynDns y pulsamos en el botón Sign Up para crear nuestra cuenta. Nos ofertarán varios servicios, para esta práctica es suficiente con la cuenta básica gratuita Free; pulsamos el botón Sign up para continuar con el registro.
-En Add new host name nos pide en primer lugar el nombre host que le queremos dar a nuestra conexión. Este nombre será nuestra Ip estática, nuestro “número de teléfono” para conexiones entrantes. De tal manera que si ponemos por ejemplo GreenSoftware como host, nuestra IP fija será algo así como greensoftware.dyndns-server.com, o cualquiera de las variaciones que nos proponen mediante la caja combo.
-En Service type dejaremos por defecto Host with Ip adress, y pulsaremos el enlace Your current location’s IP address is 83.32.10.1xx para indicar en el formulario nuestra IP en el momento. Lo último será seleccionar los servicios para los que queremos usar esta conexión, bien para VPN, para Webcam, alarm and security o todos ellos a la vez. Pulsaremos Add to cart cuando hayamos acabado.
-En nuestro carrito de la compra veremos el Host que acabamos de crear con su coste ($0.00), y el último paso: registrarnos con un nombre, un password y un correo electrónico. Podremos suscribirnos a la newsletter y deberemos aceptar las políticas de privacidad. Pulsamos Create account y habremos finalizado la primera parte.
Teniendo ya nuestra cuenta creada nos falta la segunda parte: descargar e instalar el programa que deberá ejecutarse en el ordenador que queramos controlar remotamente. Si no tenemos un ordenador en el que ejecutar el DynDns Updater, como en el caso de acceder a una cámara IP sin tener un ordenador en la red, necesitamos un router que acepte el servicio de DDNS (la mayoría de ellos tienen este apartado).
-Volvemos a la página DynDns.com y entramos en el apartado de Support donde podremos descargar el DynDns Updater pulsando en el botón Download Now .
-Ejecutamos el archivo descargado; Debemos aceptar la licencia y pulsamos siguiente con las opciones Show a Tray Icon y Start with Windows marcadas (para que se cargue en el inicio de Windows y para que nos aparezca un icono en la barra del sistema). Avanzaremos también con la opción de Enable DynDns.com internet guide marcada de la siguiente pantalla, y por ultimo aceptaremos la ruta de instalación que nos propone (hasta aquí todo para adelante).
-Una vez instalado, el programa nos pide el nombre de usuario y password que acabamos de crear en DynDns. Lo introducimos y ya tendremos el DynDns funcionando.
Podemos acceder a el programa pinchando en el icono que encontraremos en la barra del sistema, al lado del reloj . Si lo abrimos veremos nuestra IP dinámica en ese momento y también nuestro nombre Host que está actuando como IP estática. Un par de consideraciones finales:
-Para que el sistema funcione este programa se tiene que estar ejecutando continuamente. Si el router cambia nuestra IP dinámica y no tenemos el programa funcionando, DynDNs no sabrá a donde tiene que redirigir las peticiones que le lleguen y se perderán.
-Con este sistema conseguiremos acceder externamente a nuestro router como si tuviéramos una Ip estática. A partir de aquí todo depende de lo que queramos hacer. Si queremos realizar una conexión tipo Terminal server, deberemos acceder al router y redirigir el puerto TCP 3389 a la Ip del ordenador que nos queramos conectar. Algunos programas de cámara IP acceden por el puerto 80, que es el de internet, mientras que otros necesitan redirigir algún puerto especial en el router. En páginas como adslzone tendremos información específica para realizar estas operaciones según el router que tengamos, ya que las configuraciones pueden presentar diferencias y los las necesidades del programa que queramos usar pueden variar.

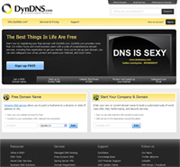
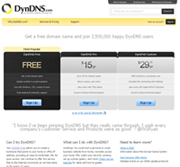
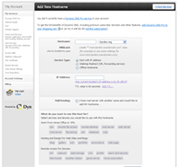






Esta entrada tiene un comentario
Comprobando el procedimiento para darnos de alta en DynDns nos hemos dado cuenta que la suscripción gratuita no funciona como antes. Los Host ya en funcionamiento no tienen ningún problema, pero no nos deja crearlos con la cuenta gratuita, al menos no de una manera directa como antes.
La suscripción anual mínima a DynDns es de 20$.
En días sucesivos prepararemos un artículo hablando de otros servicios para simular IP fija como http://freedns.afraid.org/ o http://www.no-ip.com/